|
ゲームにゅーす、攻略
[1]
[2]
× [PR]上記の広告は3ヶ月以上新規記事投稿のないブログに表示されています。新しい記事を書く事で広告が消えます。  GW-US54Mini-G ゲーム専用インターネット接続アダプタ XLink Kaiに正式対応したゲームリンクXが届いた。XLink Kaiとは、PSPのアドホックモードを使い、離れた場所にいても対戦ができるシステム。対戦しているだけなので、すべて無料。 まず、ゲームリンクXに付いてくるCDをインストールし、ステップ1を終わらせる。次に、小冊子「ネットワーク対戦をはじめよう!」を開き”XLink Kaiでネット対戦!”から行う。 プラネックス GW-US54Mini utilityから、ネットワーク名「PSP*****」をクリックし設定→アドバンス設定→PSP XLinkモードを”有効”にする。 XLinkKaiの公式にアクセスし、SIGNUPから*が付いている所を記入、メールが来て、メールのURLをクリックし登録を完了させる。注:日本語ページから登録はできないので英語のページから行うようにする。 登録完了したらDAWNLOADSからXLinkKaiをダウンロードし、それをPCにインストールする。 スタート→全てのプログラム→Start Kai Config を起動させ設定を行う。 ユーザネームは記入してませんが、このようになるかと思います。 ポート番号30000、NetworkAdapterの下のマスにチェックを入れ(一回終了する)プラネックスのを選ぶ。ユーザネーム、パスワードを記入。AutoLoginにチェック。Any IP addressにする。 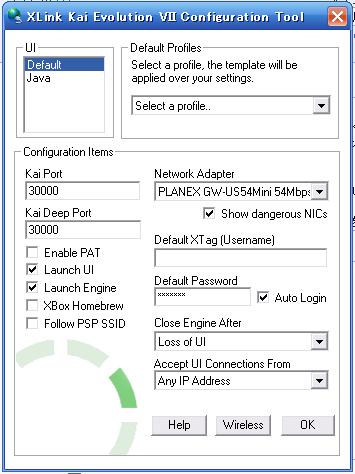 そしてPSPにアドホックモードで対戦できるゲームソフトを入れる。LANのスイッチをオンにし、対戦できる状態(ゲームに参加、オンライン集会所に行く等)にする。 XLink Kaiを起動させ、ログインしたら虫眼鏡→フォルダのアイコンをクリックし、PSPの表示が出てれば成功です。あとは地球のマークをクリックし、PSPのところの→をクリック。それぞれのゲームへ。 なお、それぞれのゲームの部屋に入ってもPSPに何も起きない場合、ポートが開放(番号30000)されていない場合があります。モデム+ポート開放などで検索してポートの開放を行ってください。 PR  GW-US54Mini-G ゲーム専用インターネット接続アダプタ XLink Kaiに正式対応したゲームリンクXが届いた。XLink Kaiとは、PSPのアドホックモードを使い、離れた場所にいても対戦ができるシステム。対戦しているだけなので、すべて無料。 まず、ゲームリンクXに付いてくるCDをインストールし、ステップ1を終わらせる。次に、小冊子「ネットワーク対戦をはじめよう!」を開き”XLink Kaiでネット対戦!”から行う。 プラネックス GW-US54Mini utilityから、ネットワーク名「PSP*****」をクリックし設定→アドバンス設定→PSP XLinkモードを”有効”にする。 XLinkKaiの公式にアクセスし、SIGNUPから*が付いている所を記入、メールが来て、メールのURLをクリックし登録を完了させる。注:日本語ページから登録はできないので英語のページから行うようにする。 登録完了したらDAWNLOADSからXLinkKaiをダウンロードし、それをPCにインストールする。 スタート→全てのプログラム→Start Kai Config を起動させ設定を行う。 ユーザネームは記入してませんが、このようになるかと思います。 ポート番号30000、NetworkAdapterの下のマスにチェックを入れ(一回終了する)プラネックスのを選ぶ。ユーザネーム、パスワードを記入。AutoLoginにチェック。Any IP addressにする。 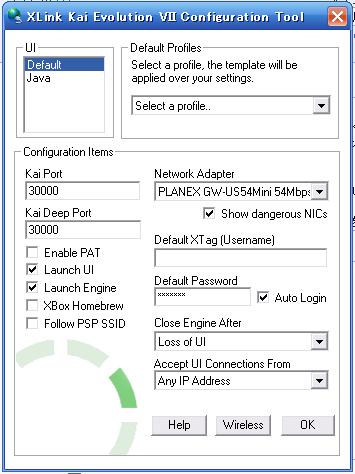 そしてPSPにアドホックモードで対戦できるゲームソフトを入れる。LANのスイッチをオンにし、対戦できる状態(ゲームに参加、オンライン集会所に行く等)にする。 XLink Kaiを起動させ、ログインしたら虫眼鏡→フォルダのアイコンをクリックし、PSPの表示が出てれば成功です。あとは地球のマークをクリックし、PSPのところの→をクリック。それぞれのゲームへ。 なお、それぞれのゲームの部屋に入ってもPSPに何も起きない場合、ポートが開放(番号30000)されていない場合があります。モデム+ポート開放などで検索してポートの開放を行ってください。
無線LAN対応のゲーム&PSPシステムソフトウェア バージョン2.80からRSSチャンネルも動画のポッドキャスト対応になったので、無線LANルーターを購入しました。価格は8000円程。
注:XLink Kai を使った対戦とは違います。  BUFFALO WHR-G54S 無線LAN ADSLだったので ADSLモデム→無線LANルーター→ PCという接続。ルーターも付属のCDを読み込むだけ。 後はPSPのLANアクセスポイントの設定ですが、このルーターはAOSS対応なので自動設定してくれます。ワイヤレスLANスイッチをONにしておいて下さい。 設定→ネットワーク設定→インフラストラクチャーモード→新しい接続の作成(名前を好きにいれる)→アクセスポイント別自動設定→AOSS→LANルーターのAOSSボタン長押しで勝手に設定してくれます。 これだけです。インターネットしない時はワイヤレスLANスイッチをOFFにするのを忘れずに!
無線LAN対応のゲーム&PSPシステムソフトウェア バージョン2.80からRSSチャンネルも動画のポッドキャスト対応になったので、無線LANルーターを購入しました。価格は8000円程。
注:XLink Kai を使った対戦とは違います。  BUFFALO WHR-G54S 無線LAN ADSLだったので ADSLモデム→無線LANルーター→ PCという接続。ルーターも付属のCDを読み込むだけ。 後はPSPのLANアクセスポイントの設定ですが、このルーターはAOSS対応なので自動設定してくれます。ワイヤレスLANスイッチをONにしておいて下さい。 設定→ネットワーク設定→インフラストラクチャーモード→新しい接続の作成(名前を好きにいれる)→アクセスポイント別自動設定→AOSS→LANルーターのAOSSボタン長押しで勝手に設定してくれます。 これだけです。インターネットしない時はワイヤレスLANスイッチをOFFにするのを忘れずに!
PSPでDVDを見る方法を紹介。有料ツールではそのままできる場合もありますが、無料でやる場合です。まずDVDの構造を知る事が必要です。
AUDIO_TSフォルダ(中身なし) VIDEO_TSフォルダ .BUP バックアップ .IFO チャプターの区切り、位置やメニュー等の情報 .VOB 動画、音声、字幕ファイル .VOBファイルが動画関係なので、VOBファイルを携帯動画変換君へ入れてあげれば変換してくれます。 ただ、VTS_01_0.VOB、VTS_01_1.VOB、VTS_01_2.VOB、VTS_01_3.VOBと分かれている場合は結合させる必要があります。海外サイトですがVOBMerge、日本語化パッチ等で結合させましょう。VOBMergeを使う場合.VOBファイルがDVDから直読みできないので容量を確認しながら行ってください。VTS_01_0.VOBはいらない場合がほとんどです。エンコードに時間がかかるので、寝る前等に行った方が良いです。 尚、個人の使用範囲を超えるコピーは法律で禁じられているので、UPしたりだとか、売っちゃったりだとすると違法になってしまいます。注意しながら自己責任で行ってください。
PSPでDVDを見る方法を紹介。有料ツールではそのままできる場合もありますが、無料でやる場合です。まずDVDの構造を知る事が必要です。
AUDIO_TSフォルダ(中身なし) VIDEO_TSフォルダ .BUP バックアップ .IFO チャプターの区切り、位置やメニュー等の情報 .VOB 動画、音声、字幕ファイル .VOBファイルが動画関係なので、VOBファイルを携帯動画変換君へ入れてあげれば変換してくれます。 ただ、VTS_01_0.VOB、VTS_01_1.VOB、VTS_01_2.VOB、VTS_01_3.VOBと分かれている場合は結合させる必要があります。海外サイトですがVOBMerge、日本語化パッチ等で結合させましょう。VOBMergeを使う場合.VOBファイルがDVDから直読みできないので容量を確認しながら行ってください。VTS_01_0.VOBはいらない場合がほとんどです。エンコードに時間がかかるので、寝る前等に行った方が良いです。 尚、個人の使用範囲を超えるコピーは法律で禁じられているので、UPしたりだとか、売っちゃったりだとすると違法になってしまいます。注意しながら自己責任で行ってください。
今話題?の動画サイトYouTubeですが、YouTubeの動画をダウンロードして携帯動画変換君にぶちこんであげるだけです。海外サイトですがYouTubeは日本の利用者も多い事もあり、日本語でも検索できるようになっています。ただし、著作権関係の物も多数(ほとんど?)なので、自己責任で行ってください。
まず、YouTubeで色々検索してみましょう。右上に検索があります。 お気に入りの動画を見つけたら、ダウンロードサイトやダウンロードツールが各種あります。 ・YouTubeの動画を保存するツール ・YouTubeの動画の保存/ダウンロードツール ・YouTube Downloader .flv形式でダウンロードしてきたものを、動画変換君に入れてPSPに直接出力してあげるだけです。
今話題?の動画サイトYouTubeですが、YouTubeの動画をダウンロードして携帯動画変換君にぶちこんであげるだけです。海外サイトですがYouTubeは日本の利用者も多い事もあり、日本語でも検索できるようになっています。ただし、著作権関係の物も多数(ほとんど?)なので、自己責任で行ってください。
まず、YouTubeで色々検索してみましょう。右上に検索があります。 お気に入りの動画を見つけたら、ダウンロードサイトやダウンロードツールが各種あります。 ・YouTubeの動画を保存するツール ・YouTubeの動画の保存/ダウンロードツール ・YouTube Downloader .flv形式でダウンロードしてきたものを、動画変換君に入れてPSPに直接出力してあげるだけです。
PSPをiPodのようにiTunesでポッドキャストを楽しみましょう。USBケーブルで繋いでいるだけで勝手に音楽が・・・・・。iTunesからPSPへMP3ファイルを同期転送してくれます。
おすすめUSBケーブルはちょっと高いですがCYBER・PSPUSBデータ&電源ケーブルが充電もできるのでいいです。 まずPSPSyncをダウンロードしましょう。iTunesはこちら フォルダを解凍して、PSPSync.exeを開き、iTunesと同期させたい所にチェックを入れましょう。ただそれだけで勝手にダウンロードします!あ、iTunesの起動とPSPの基本設定でUSB接続でUSBモードにしていてくださいね。PSPSync→ツール→オプションで色々設定が出来ますので使いやすいように変えましょう。 ポッドキャストはyahooのポッドキャストやポッドキャスティングジュースがいいかな?
PSPをiPodのようにiTunesでポッドキャストを楽しみましょう。USBケーブルで繋いでいるだけで勝手に音楽が・・・・・。iTunesからPSPへMP3ファイルを同期転送してくれます。
おすすめUSBケーブルはちょっと高いですがCYBER・PSPUSBデータ&電源ケーブルが充電もできるのでいいです。 まずPSPSyncをダウンロードしましょう。iTunesはこちら フォルダを解凍して、PSPSync.exeを開き、iTunesと同期させたい所にチェックを入れましょう。ただそれだけで勝手にダウンロードします!あ、iTunesの起動とPSPの基本設定でUSB接続でUSBモードにしていてくださいね。PSPSync→ツール→オプションで色々設定が出来ますので使いやすいように変えましょう。 ポッドキャストはyahooのポッドキャストやポッドキャスティングジュースがいいかな? |
カレンダー
カテゴリー
フリーエリア
最新CM
最新記事
(08/23)
(08/23)
(08/23)
(08/23)
(08/22)
最新TB
プロフィール
HN:
No Name Ninja
性別:
非公開
ブログ内検索
アーカイブ
最古記事
|



